Sebelumnya saya telah menjelaskan bagaimana cara membuat
WebApp pada Azure, Pada artikel kali ini saya akan menjelaskan bagaimana cara
mendeploy/upload file Web App ke kedalam direktrori Microsoft Azure
menggunakan akses FTP.
Sebelum mendeploy Web App kalian di Azure, Pastikan kalian
sudah membuat Web App di Azure terlebih dahulu.
1. Buka https://portal.azure.com
2. Klik web app yang telah dibuat. Disini saya
telah membuat web app alamkerinci.
3. Sebelum mengupload file website, kita perlu mensetting credential untuk FTP nya.
4. Pada setting, cari submenu PUBLISHING dan pilih “deployment credential”.
11. Tekan “alt”, pilih “view” lalu klik “open FTP site in File Explorer.
12. Isikan kembali username dan password .
15. Buka link alamat web azure yang telah dibuat. Lalu refresh kembali.
16. Maka tampilan website kita akan berubah seperti project yang kalian upload.
3. Sebelum mengupload file website, kita perlu mensetting credential untuk FTP nya.
4. Pada setting, cari submenu PUBLISHING dan pilih “deployment credential”.
5. Lalu pada set deployment credential. Isilahlah
username, password terserah kalian :D . Klik save, tunggu sebentar.
6. Kalian akan mendapat notifikasi successfuly
reset deployment credential yang berarti
set credenitialnya berhasil.
7. Kemudian yang akan kita lakukan sekarang adalah
kita akan buka FTP hostnamenya. Kita akan membuka melalui Internet Explorer. Klik copy pada link FTP hostname. Lalu pastekan link tersebut pada tab baru.
Mengapa Internet explorer? supaya lebih mudah untuk mengupload file web app
kita ke azure. Cara lain dapat menggunakan software fizillla.
8. Akan
muncul tampilan seperti ini yang meminta kita memasukan credential akses yang
telah dibuat. Isikan username dan password. Untuk username kita bisa mengcopy
di FTP
9. Setelah berhasil masuk FTP explorer, kita akan
melihat tampilan seperti ini. Ada Logfile dan Site. Kita perlu masuk ke
direktori site.
10. Klik site, lalu wwwroot. Disinilah tempat file
yang akan kita upload dari website yang
akan kita buat. Secara default direktori wwwroot akan berisi file hostingstart.html yang mana ini
adalah tampilan awal website yang kalian lihat pertama kali saat membuka url link
webApp yang telah dibuat.
11. Tekan “alt”, pilih “view” lalu klik “open FTP site in File Explorer.
12. Isikan kembali username dan password .
13. Buka direktori site, klik wwwroot. Hapus file
hostingstart.html, kita akan ganti dengan project web yang kita buat. Kita akan upload . Copykan project/ file website yang kalian
buat dan paste disini. Lalu tunggu hingga proses copy file selesai.
14. Jika sudah selesai, Kalian dapat merefresh kembali
link FTP hostname diInternet Explorer, maka akan terlihat
file-file yang sudah kita upload ke direktrori wwwroot.
15. Buka link alamat web azure yang telah dibuat. Lalu refresh kembali.
16. Maka tampilan website kita akan berubah seperti project yang kalian upload.
Demikianlah cara mendeploy / upload file Web App ke kedalam direktrori Microsoft Azure menggunakan akses FTP. Semoga bermanfaat dan selamat mencoba yah... :)













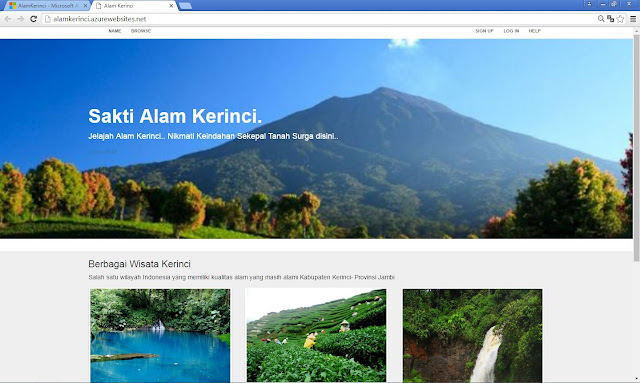



0 Comments
Post a Comment