Halooo kawan-kawan.. apa kabar nih?? Semoga dalam keadaan sehat wal'afiat yah.. saya ingin berbagi ilmu dengan kalian nah, hehe.. disimak okeeh! :D
Seperti yang telah kita ketahui bahwa ada tiga cara untuk mendeploy website apps yang telah kita buat ke web service mincrosoft azure, yaitu dengan FTP, Visual Studio dan GIT. Pada artikel sebelumnya kita telah mencoba untuk
mengupload file website kita ke web service Azure menggunakan FTP. Pada artikel
kali ini kita saya akan menjelaskan bagaimana cara mengupload file Web Apps menggunakan
Visual Studio Comunity. okee langsung sajaa..
1. Buka https://portal.azure.com, Lalu klik Get Publish,
2. Kemudian File Publish setting
akan terdonwload. Dengan File Package
inilah yang akan kita gunakan untuk mengimport setting profile publish website
kita ke Microsoft Azure.
3. Setelah kita membuat Web Apps di Visual Studio,
Kemudian masuk ke Solutionnya. Klik kanan, lalu klik Publish Web App.
4. Maka akan muncul tampilan seperti ini. Pada
bagian Profile, secara manual kita bisa
memasukkan detail profile sendiri seperti conection, credential access dan
sebagainya diprofile publish web ini. Namun ketika kita menggunakan Microsoft
Azure, kita bisa buat suatu package credential lalu import disini. Nanti
package credential tersebut secara otomatis akan mengkonfigurasi variable
credential data apa saja yang diperlukan untuk menguploading website kita ke
Web Service Microsoft Azure.
5. Klik Import
6. Klik Browse..., Kemudian pilih file publish
setting yanng sudah kita download tadi, Klik OK.
7. Kemudian akan muncul tampil “Connection” seperti
berikut. Secara default file tersebut
sudah langsung mengkonfigurasi apa saja data yang diperlukan untuk uploding web
kita ke Azure. Klik Next.
9. Akan muncul tampilan seperti berikut. Lalu klik Next.
10. Akan muncul tampilan seperti ini, Lalu klik Publish.
11. Maka file Web yang telah kita buat akan
terupload. Kemudian tunggu sampai proses
publish selesai.
12. Setelah selesai upload file project kita, maka
akan muncul “Publish Succeded” seperti ini
13. Kita juga
langsung bisa mengecek dan memastikan file-file yang telah terupload tadi di
FTP .
14. Sekarang kita buka websitenya. Dan Taraa.. Tampilan Website kita sudah berubah
sesuai dengan yang kita inginkan. Gampangkan??
Hehe...
Demikianlah cara
mengupload/mendeploy file Web Apps menggunakan Visual Studio Comunity ke Web Service Microsoft Azure . Semoga
bermanfaat dan selamat mencoba yahh.. :)








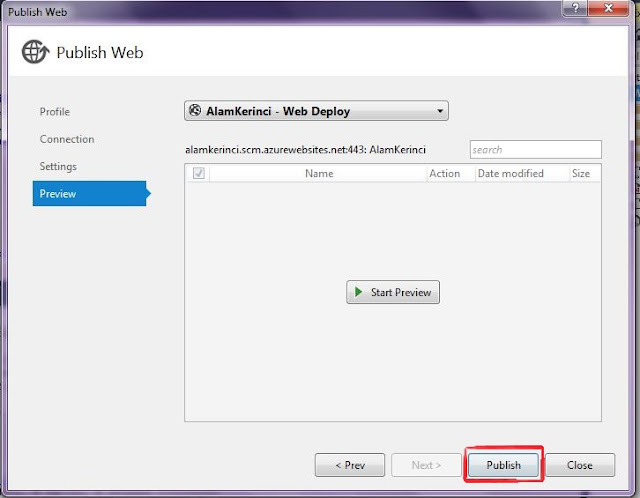







0 Comments
Post a Comment